| 更新: 05/07/31 | | 汎用席次表作成ツール | |
WEDING SHEET |
本ページでは、結婚式披露宴には欠かせない席次表を綺麗に作成するためのソフトウェアをご紹介しています。
席次表生成機能は有償ソフトウェアとさせていただいておりますが、それ以外の機能は全て無料でご利用頂けます。
新しい門出に、オリジナルのペーパーアイテムで差をつけながらコストダウンを実現してみませんか?
披露宴の席次表作成以外にも、一般的なパーティーや催し物の席次表を作成するにも便利です。
新郎新婦、仲人の表示を割愛して、自由に列席者をひな壇に配置することが出来ますので、様々な催事にご利用頂ける汎用的なソフトウェアとなっております。
席次表作成ツールとは
席次表作成ツールはWindows版 Microsoft Office Excel(バージョン97、2000、2003、XP、2007、2010のいずれか)を利用して、結婚式用の席次表を美しく仕上げるためのツールです。専門業者に頼むよりも安く、業者に頼むよりも綺麗に作成することが出来る一石二鳥のツールです。
一般的に人生の大きな節目となる「結婚式の費用」は高額になりがちです。
しかし、見積を見ると削れるところもあります。その最たる代表が席次表、席札、メニュー、招待状です。
それぞれ業者に頼めば列席者1人当たり(!) 500〜1,500円の出費となり、あっという間に何万円という金額になります。その割に決められた体裁での仕上がりしか見込めません。
折角の結婚式ですから、2人の共同作業を楽しみながら手作りでコスト削減が出来れば一石二鳥です。
しかし、手作りとはいえ、一生に一度のイベントになりますから妥協はしたくありません。
少なくとも「きれいに整形すること」と、「きれいに印刷すること」が求められます。
次の機能紹介などをご覧頂き、気に入っていただけましたらご検討下さいませ。
個人ユーザー向けのサポートや機能拡張のご要望も出来る限りさせていただいております。式場、業者さまには保守を含めたエンタープライズ版のご提供も賜っておりますので![]() までお気軽にお問い合わせ下さい。
までお気軽にお問い合わせ下さい。
出力サンプル
こちらのコーナーでは、印刷イメージと全く同じ画面をPDFファイルとして参照・ダウンロードしてご覧頂くことが出来ます。
印刷時はプリンターの機能に応じて出力されますが、最近のプリンターであれば非常に精巧に、美しく仕上がります。イメージは圧縮されているため多少ケバケバして見えるところがありますが、実際に生成される仕上がりは非常に精細ですのでご安心下さい。
実際の仕上がりを見て、是非ご利用の検討にお役立ていただければと思います。(全てPDFとなっております)
テーブル配置 4−3−2 のサンプル画像
テーブル配置 4−3−2(均等割り) のサンプル画像
テーブル配置 4−4−2 のサンプル画像
テーブル配置 4−4−2(縦長テーブル) のサンプル画像
また、マニュアルは単体で無料でダウンロード頂けますので、十分な機能があるかどうかを確認するのにお役立て下さい。
足りない機能があれば、将来のバージョンで対応可能か検討させて頂きますので![]() までご連絡下さい。機能の内容によっては対応できないものや、実装に長い時間を要する場合がございます。
までご連絡下さい。機能の内容によっては対応できないものや、実装に長い時間を要する場合がございます。
既にご購入頂いているユーザーの方々には下記ダウンロード専用ページにて最新版を無償ダウンロードしていただけます。
http://wedmaster.fujigoma.com/wedsheet/download.htm
これから、ご購入を検討いただいている方は本ページの一番最後にご案内をさせていただいております。最終工程以外の機能を全てご利用いただける「無料版(フリー版) 席次表作成ツール(Excel2000以降対応版のみ)」もご用意しております。
フリー版で作成したデータは、正規版にインポートして利用できます。
早急に席次表ツールを入手したいという場合には、発注をしながらフリー版でデータの打ち込みを開始していただくことをお勧めします。
テンプレートと何処が違うの?
席次表作成のためのマテリアルとして店頭やインターネットショップで広く提供されているのが「テンプレート」というものです。テンプレートの中には無料のものも多く、手軽に利用できるというメリットがあります。
披露宴席次表作成ツール(ソフトウェア)と何が違うのでしょうか。
披露宴席次表作成ツールは編集が容易で整形はプログラムが自動的に行うため自由度や完成度が非常に高くなっているのが最大の違いです。
テンプレートによる席次表作成は次に挙げるような様々な弱点があります。
- 人名と敬称のバランスを自分で調整しなくてはならない
→ 席次表作成ツールなら、人名の長さに合わせて自動的に調整配置されます。
例えば、武田 鉄矢 様、佐々木 登 様という二人を配置する場合には、
名字と名前の間の間隔や、「様」との間隔が自動的に調整されます。
- 1テーブル当たりの人数が固定なので、上下の調整を自分でしなくてはならない
長テーブルのレイアウトなどは 更に大変……
→ 席次表作成ツールなら、1テーブルに1〜6人まで配置でき、その人数によって
上下の間隔を自動的に調整しますので、手間もなく変更も簡単です。
- ちゃん、くんといったお子様の敬称表示は困難(気にしなければ障壁にはならないでしょう)
→ 席次表作成ツールなら、ちゃん、くんといった敬称は自動的に斜め書で生成されます。
- テーブルの配置が決まっているため、移動するのに一苦労
→ 席次表作成ツールなら、段毎に中央寄せ・均等分配、長テーブルの表現が設定一つで自由自在です。
列席者をテーブルに配置するだけで、バランス良く上下左右にテーブルを配置してくれます。
- 自分の好みのテーブル配置がない場合、基本的には使い物にならない
→ 席次表作成ツールなら、テーブルの形状や色も選択肢が豊富で、
凝りたい方はテーブル毎に指定した画像ファイルを利用することも可能です。
- ちょっとした修正をする度に全体的な調整を要する場合がある
→ 席次表作成ツールなら、変更をしたら再描画するだけで最適な席次表を得られます。いろいろなパターンを試して、気に入った体裁を選ぶといったことも席次表作成ツールならではの自由度と言えます。
- 同一人物の重複配置を避けたり、漏れがないかを慎重にチェックする必要がある
→ 席次表作成ツールなら、列席者は表形式で管理され漏れがないかチェックするのも簡単です。
肩書きはセットで登録するので間違えることはありませんし、配置済みの列席者は
表示しないようにすることも出来るので、二重登録もありません。
既に配置済みの列席者も、別の場所に配置すれば自動的に「移動」として扱われます。
また、親族の継承を自動的に割愛するサポート機能がついています。
と、挙げ始めたら枚挙にいとまがありません。
このように、テンプレートでは非常に手間が掛かる割に綺麗な席次表を作ることは困難なのです……。試しに、テンプレートをダウンロードして使ってみるとその使い勝手の悪さがよく分かると思います
。
ツールの機能紹介
| トップページ | 作業の進め方を簡単に書いたトップページです。 |
|---|---|
| 招待状シート | 招待する人のリストを作ります。 |
| 席次表シート | 席次、引出物を指定します。 |
| 引出物シート | 引出物を管理します。 |
| 席次表生成シート | 席次表を作るプログラムです。 |
| 印刷シート | 実際に印刷をする最後の作業です。 |
| フォント一覧 | 利用可能なフォント一覧を生成します。 |
| ご購入希望の方は | 気に入っていただけましたら、直ぐに使い始めていただけます。 |
トップページ |
|||||||||||||||||||||||||||
作業の進め方や、各ページの利用方法はマニュアルにて詳細に説明されています。 招待状
最下段の合計欄で確認できる情報。
席次表
主席者の配置を選択します。
配置の選択方法には2通りあります。 名前を入力すると、自動的にその上にタイトルが表示されます。該当データ無しと表示される場合には、名前の入力間違え、入力漏れが考えられますので確認して下さい。 数字の右側にある小さな枠に引き出物の種別に応じた記号を入力していきます。
2つのマスを自由に使えるので、組み合わせによる引き出物の用意も簡単に表現できます。 テーブル情報の設定
引き出物席次表シートで指定された引き出物が自動的に集計されます。 引き出物のコスト計算に利用します。 現在、引き出物の種類は10種類です。 席次表シートにて、1人の列席者について2つまで引出物を指定することが出来ます。 座席図2
特に、草書、楷書体では草冠が途切れている物が多く、めでたい席で利用されるには比較的ふさわしくありません(気にせず使われている場合もあるようです)。
印刷
2〜5つのテーブル間に「連結」を指定するだけで、瞬時に長テーブルを表現することも出来ます。 余白や拡大率を修正する方法エクセルの印刷設定機能で修正する方法です。特に、拡大率を修正することで全体の縮尺を調整できるので便利です。 「座席図2」シートのパラメーターを調整する方法(上級者向け) これは、テーブル間の距離を調整したり、テーブルの大きさを調整したりといった方法です。
完成したら印刷しましょう席次表が完成したら、後は紙に印刷するだけです。 フォント一覧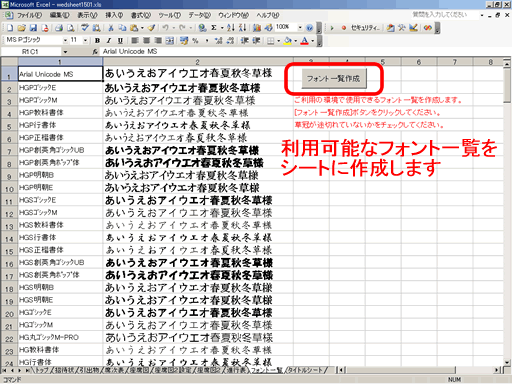 ご利用のPCで席次表作成に利用可能なフォント一覧を生成します。 市販されているフォントも多数ありますので、個性がありつつも荘厳なイメージで席次表を彩ってみてください。 おめでたい席で使うフォントですから、草冠が途切れていないフォントを選ぶように注意してください。 ご購入・ご利用についてご購入に際しては次の方法から選択いただけます。 クレジットカード決済、銀行振り込み、郵便振替 ★手数料無料(DL版は最短納期)★ ※ ご注意点
提携いただける会場・業者のご担当者様へ現在、席次表作成ツール及び、披露宴二次会管理WEBサイトにて、ご提携を頂ける会場・業者様を募っております。 関連リンク
|
◆ ◆ ◆
このページの全部あるいは一部を無断で利用(コピー)することを禁止します。
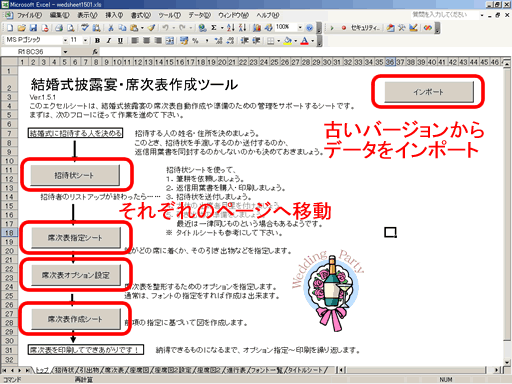
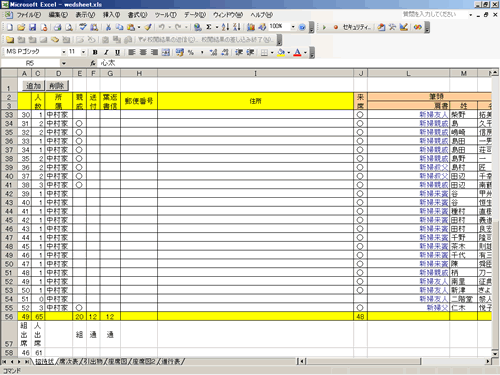
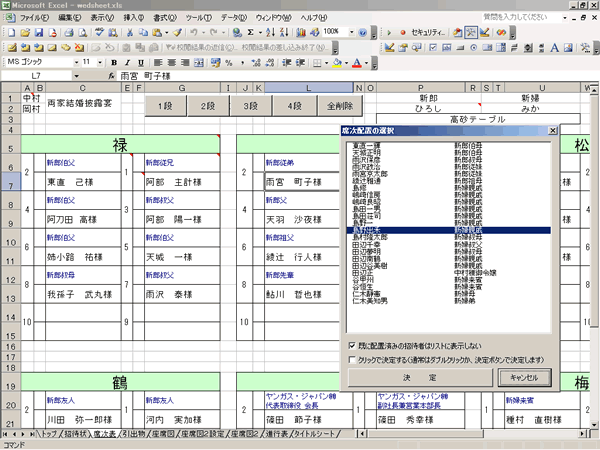
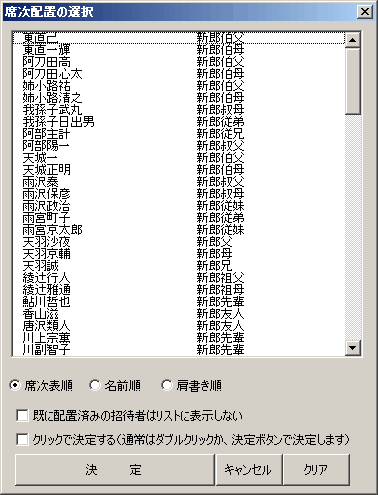
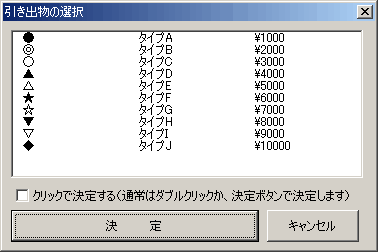
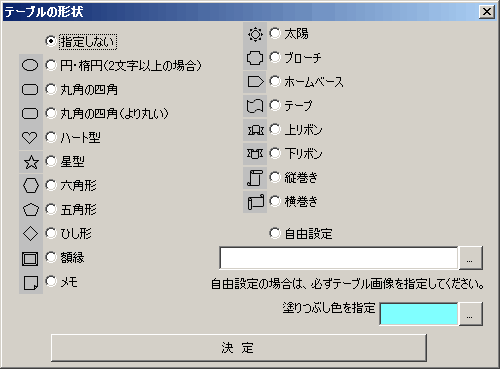
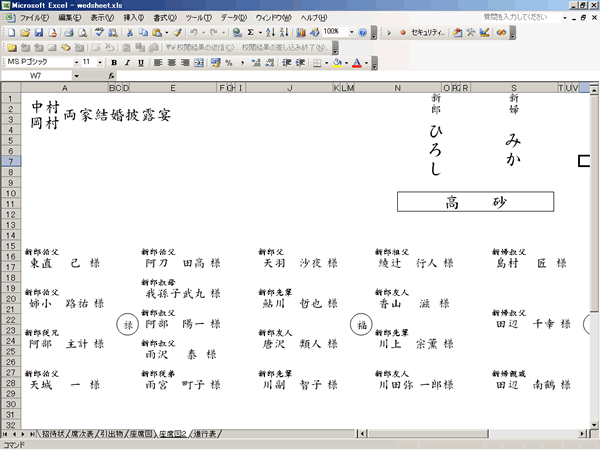
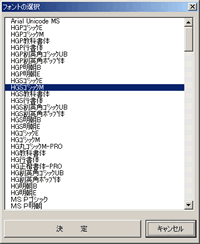
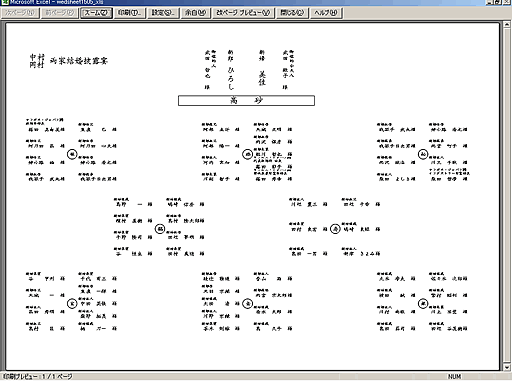
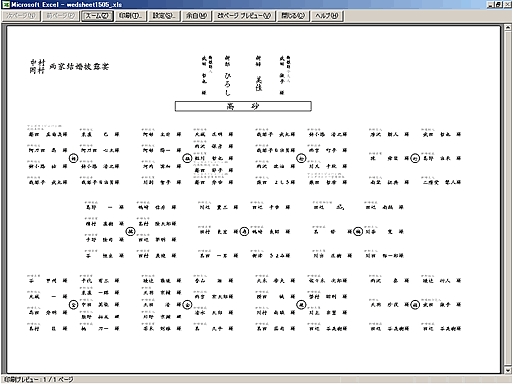
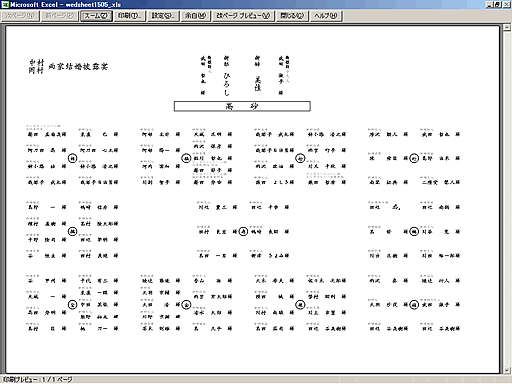
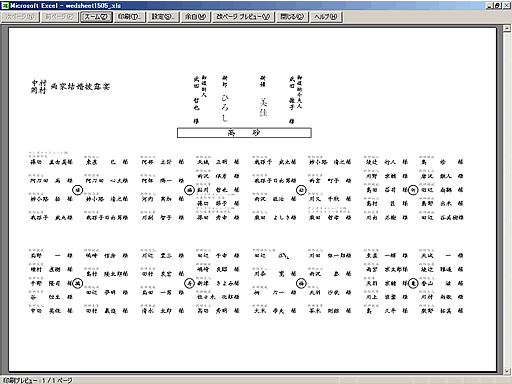
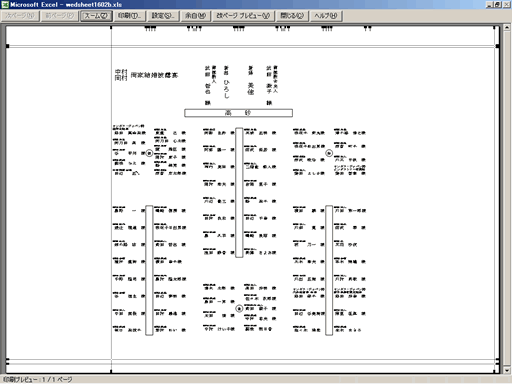
 までお問い合わせ下さい。
までお問い合わせ下さい。